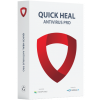Some frequently asked questions
New virus threats and malwares are released daily and to combat these threats, new security measures are released as and when required. It is highly recommended that you keep your product updated to ensure security against new threats.
You can configure Automatic Update to pick up the updates automatically as and when new the updates are available. If set to automatic mode, the updates are taken in the background without user’s intervention.
You can update Quick Heal whether your computer is connected to Internet if you are in the network.
- Set up one computer (may be the server) as the master update machine. Suppose server name is SERVER.
- Make QHUPD folder in any location. For example: C:\QHUPD. Assign Read-Only sharing rights to this folder.
- Select Start > Programs > Quick Heal antivirus > Quick Heal antivirus.
- On Dashboard, select Settings > Automatic Update.
- Select Copy update files to specified location.
- Click Browse and locate the QHUPD folder. Click OK.
- Click Save Changes to save this setting.
- On all user computers within the network launch Quick Heal antivirus.
- Under Settings, go to the Automatic Update page.
- Select Pick update files from specified path.
- Click Browse.
- Locate the SERVER\QHUPD folder from Network Neighborhood. Alternatively you can type the path as \\SERVER\QHUPD.
- Click Save Changes to save the settings.
Note: All your computers will be upgraded automatically. However, 'Update Automatically' is configured by default.
This issue may arise because of the following reason.
- Reason: You are using a proxy server on your network or using Socks 4 & 5 network.
Solution: Check whether the proxy settings in the Internet Settings feature are correct. Go to Quick Heal antivirus > Settings > Internet Settings and make the required changes.
In case, the above issue persists, please contact our technical support team from https://www.quickheal.co.in/quick-heal-support-center.